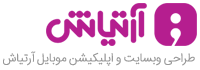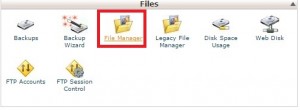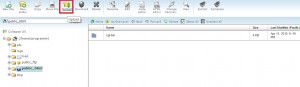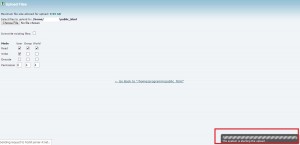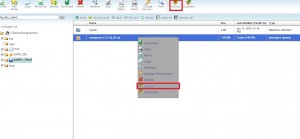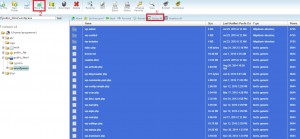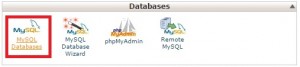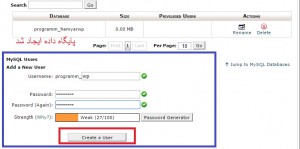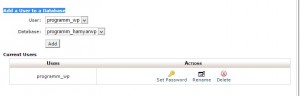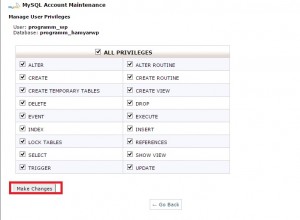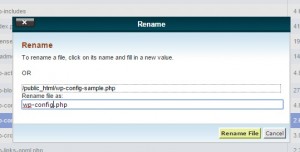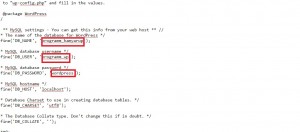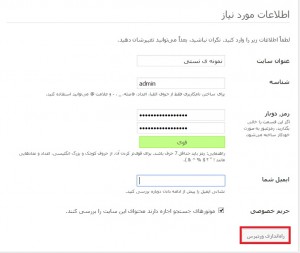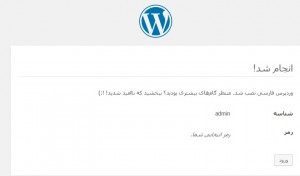آموزش وردپرس جلسه دوم
آموزش نصب وردپرس روی هاست سی پنل
وردپرس چیست ؟
وردپرس یک سیستم مدیریت محتوای سایت می باشد که به طور رایگان در خدمت دوستان قرار می گیرد و می توان به صورت کاملا رایگان آن را نصب و راه اندازی کرد.
با توجه به قدرت و ظرفیت بالای هسته ی وردپرس، امروزه از آن برای انواع سایت ها از جمله خبری، پورتالی، فروشگاهی، هاستینگ و … مورد استفاده قرار می گیرد و سرویس دهی بسیار فوق العاده ای نیز دارد.
پلاگین های این سیستم تقریبا کامل است و روز به روز نیز در حال گسترش می باشد.
یکی از مهم ترین اصلی که در وردپرس وجود دارد، متن باز یا همان “open source” بودن این سیستم است که بسیار مورد توجه برنامه نویسان و توسعه دهندگان قرار می گیرد.
نصب سیستم مدیریت محتوای وردپرس بر روی سی پنل
برای شروع کار ابتدا باید آخرین نسخه از وردپرس فارسی را دریافت نماییم. (سیستم وردپرس از سایت مرجعه “wordpress.org”، قدرت می گیرد و به صورت زبان اصلی در این سایت موجود است.)
پس از دریافت آخرین نسخه از وردپرس به هاستی که خریداری کردیم مراجعه می کنیم! برای وارد شدن به هاست می توانید آدرس مشخص سایت خود را وارد کرده و در انتها با یک اسلش “Cpanel” را وارد کنید به طور مثال “www.example.com/cpanel “.پس از وارد کردن آدرس، صفحه ای را ملاحظه می کنید که باید در آن نام کاربری و رمز عبور وارد شود. این اطلاعات پس از خرید هاست، توسط هاستینگ در اختیار شما قرار داده می شود.
پس از وارد کردن اطلاعات درست، به محیط سی پنل وارد می شویم.ستون سمت چپ اطلاعات هاست شما را مشخص می کند و ستون گسترده ی سمت راست دارای چند جعبه است که داخل هر کدام بخش های متعددی برای فعالیت ها موجود است.
به جعبه ی “files” مراجعه کنید و بر روی گزینه ی “File manager” کلیک کنید تا وارد آن شویم.
در حال حاضر وارد بخشی شدیم که وردپرس را می توانیم در آن بارگذاری کنیم. در اینجا ستون سمت چپ، مسیر ها را مشخص می کند. همانطور که ملاحظه می کنید ما در مسیر “public_html” قرار داریم و باید فایل وردپرس خود را در اینجا آپلود نماییم. بر روی گزینه ی upload در تصویر پایین کلیک کنید.
پس از وارد شدن در صفحه جدید با کلیک بر روی گزینه Browse فایل فشرده ی وردپرس را که در ابتدا دانلود کردید را انتخاب کنید ( فرقی بین zip و gz.tar نیست )
همانطور که در پایین پنجره مشاهده می کنید، فایل در حال بارگذاری است و باید تا انتهای بارگذاری صبر کنیم.
پس از اطمینان از آپلود کامل وردپرس فارسی به “File Manager” بازگردید حال باید فایل فشرده را مشاهده کنید اگر که مشاهده نمیکنید گزینه Reload را بزنید تا مشاهده شود. پس از دیدن فایل فشرده بر روی آن راست کلیک نمایید و Extract را انتخاب نمایید و یا روی آن کلیک کنید و از منوی بالای صفحه گزینه ی Extract را بزنید.
پس از خارج شدن از حالت فشرده، پوشه ای با عنوان wordpress در اینجا ملاحظه می شود. از اینجا به بعد دو مسیر جلوی پای شماست:
۱- اگر تنظیمات را داخل پوشه ی wordpress انجام دهید، باید آدرس سایت خود را به صورت http://example.com/wordpress بزنید تا سایت نمایش داده شود.
۲- برای اینکه آدرس سایت شما بدون وردپرس نمایش داده شود باید اطلاعات داخل پوشه ی wordpress را به روت اصلی هاست یعنی public_html منتقل کنید.
پس داخل پوشه ی wordpress می شویم و تمامی فایل ها و پوشه های داخل آن را انتخاب می کنیم. برای اینکار بر روی گزینه ی select all از بالای صفحه کلیک کنید. پس از انتخاب شدن تمامی فایل ها و فولدر ها، بر روی گزینه ی Move file از بالای صفحه کلیک کنید.
در پنجره ای که باز می شود آدرس مسیر ظاهر خواهد شد، “wordpress” را از انتهای آن بردارید و بر روی گزینه ی move files کلیک کنید تا تمامی فایل های شما به “public_html “منتقل شود.

در حال حاضر اگر به “public_html” مراجعه کنید تمامی فایل ها و فولدرهای وردپرس را در آن ملاحظه خواهید کرد. تا اینجا مرحله ی بارگذاری درست را با هم انجام دادیم.
نوبت ساختن دیتابیس یا مرکز داده یا همان پایگاه داده می رسد. شاید بپرسید پایگاه داده به چه درد میخورد ؟ به طور ساده خدمت شما عرض کنم که پایگاه داده حکم مغز سایت را دارد و همانطور که بر روی مغر انسان شیار های مختلفی قرار میگیرد در پایگاه داده یا دیتابیس هم به ازای هر قسمت و اطلاعات، جدولی قرار میگیرد که وظیفه نگهداری از اطلاعات وارد شده در سایت شما را بر عهده دارد.
آموزش ساختن دیتابیس یا پایگاه داده
مجدد به صفحه ی اصلی سی پنل مراجعه می کنیم و از جعبه ی database بر روی گزینه ی “MySQL Databases” کلیک میکنیم.
وارد محیطی برای ایجاد نام پایگاه داده، نام کاربری و رمز عبور می شویم ، یک پایگاه داده ایجاد می کنیم.
در مرحله ی اول نام پایگاه داده مورد نظر را وارد کرده و سپس بر روی گزینه ی ایجاد پایگاه داده کلیک می کنیم. تا نام دیتابیس ایجاد نشود بقیه ی موارد را نمیتوان تعیین کرد.
همانطور که ملاحظه می کنید نام پایگاه داده ی شما ایجاد شده و در واقع الان یک پایگاه داده دارید که می خواهید به آن نام کاربری و پسوردی نسبت دهید.
پس از ورود این موارد، اکانت دیتابیس هم ایجاد خواهد شد. حال برای افزودن این کاربری جدید به پایگاه داده باید بر روی گزینه ی add در قسمت “Add a User to a Database” کلیک نمایید.
در پنجره ای که باز می شود تمامی موارد را علامت بزنید که به پایگاه داده ی شما اضافه شود و دسترسی های لازم داده شود و سپس بر روی گزینه ی “make changes” کلیک کنید.
تا اینجای کار پایگاه داده ی سایت را هم ساختیم و حال باید به سراغ وارد کردن اطلاعات پایگاه داده در وردپرس رفته و آن را نصب کنیم.
وارد file manager شده و به شاخه ی public_html که وردپرس را در آن بارگذاری کردیم مراجعه می کنیم. فایل “wp-config-sample.php” را پیدا کرده و آن را انتخاب می کنیم، سپس بر روی گزینه ی rename در بالای صفحه کلیک می کنیم و نام آن را به “wp-config.php” تغییر می دهیم.
پس از تغییر نام این فایل آن را انتخاب کرده و از بالای صفحه گزینه ی edit را بزنید تا این فایل در محیط ویرایشگر باز شود.
اطلاعات پایگاه داده را با توجه به تصویر بالا، در آن جایگزین می کنیم و سپس اطلاعات را ذخیره می کنیم. حال می توان گفت که پایگاه داده به سایت متصل شده است.
آدرس سایت خود را در مرورگر وارد کنید …
اطلاعات را وارد کرده و سپس بر روی گزینه ی راه اندازی وردپرس کلیک کنید.
در ضمن حریم خصوصی از شما اجازه می گیرد که آیا تمایل دارید در حال حاضر محتوای شما مورد بررسی قرار گیرد یا خیر! اگر می خواهید سایت کاملا راه اندازی شود و سپس مورد بررسی قرار گیرد، تیک این گزینه را بردارید. بعدا می توانیم آن را تنظیم کنیم.
سایت وردپرسی شما راه اندازی شد. حال با زدن گزینه ی ورود می توانید به پنل مدیریتی وردپرس خود وارد شوید.
شما می توانید برای نصب وردپرس از هاست ویندوز هم استفاده کنید اما بعدها ممکن است برای بروز رسانی ها و فعالیت های خود دچار مشکل شوید. پس اگر می خواهید به تازگی هاستی خریداری کنید حتما لینوکسی باشد.
موفق باشید
منبع: www.hamyarwp.com