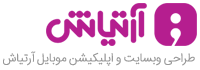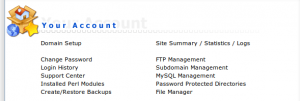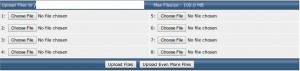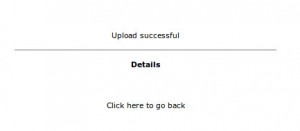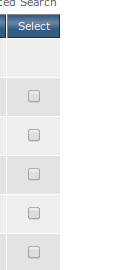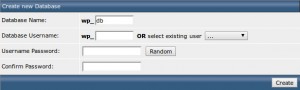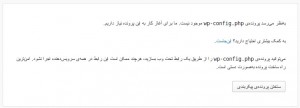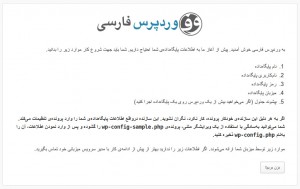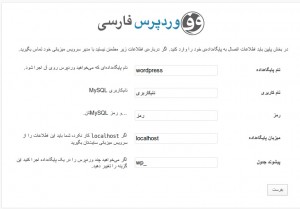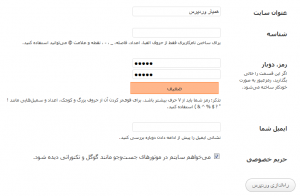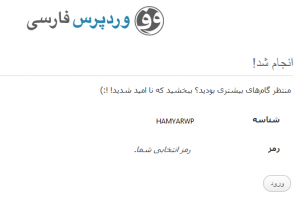آموزش وردپرس جلسه سوم
نصب وردپرس روی دایرکت ادمین
نصب وردپرس
ابتدا آخرین نسخه وردپرس را دانلود کنید. سپس به پنل کاربری هاست دایرکت ادمین خود بروید و از لینکی که برای دسترسی به کنترل پنل دایرکت ادمین توسط شرکت هاستینگ شما در اختیارتان قرار گرفته است وارد کنترل پنل آن شوید. راه دیگر برای دسترسی به دایرکت ادمین اضافه کردن port ۲۲۲۲ در آخر آدرس سایت است که تقریبا در همه هاستها از این پورت استفاده می کنند. مثلا اگر آدرس سایت شما yoursite.com باشد کافی است به آخر آن دو نقطه و ۲۲۲۲ اضافه کنید (به طور مثال میشود : http://yoursite.com:2222. سپس پنجره ای برای وارد کردن نام کاربری و رمز عبور نمایان میگردد که بعد از وارد کردن اطلاعات خواسته شده وارد دایرکت ادمین می شوید.
حال با قسمت های مختلف و تنظیمات بسیاری در صفحه دایرکت ادمین رو به رو می شوید. از بین آن ها، گزینه “file manager” را انتخاب می کنیم تا وردپرس خود را در آن بارگذاری کنیم.
بارگذاری وردپرس
در این قسمت داخل فایل “public_html” یا “www” که همان Root نامیده میشود، شده و از نوار پایین صفحه دکمه “Upload files to current directory” را کلیک می کنیم.
بعد از کلیک کردن بر روی این دکمه، صفحهای باز میشود که از طریق آن میتوانید چندین فایل را آپلود کنید. یکی از “choose file” ها را کلیک کنید و فایلی را که از سایت وردپرس دانلود کردید را انتخاب کنید و بعد دکمه “Upload Files” را کلیک کنید.
در صورت موفقیت آمیز بودن آپلود با پیغام “upload successful” مواجه خواهید شد که پس از کلیک بر روی لینک “click here to go back” به دسته ای که فایل را آپلود کردید خواهید رفت.
در مرحله بعدی باید فایل فشرده وردپرس را “extract” کنیم. این کار به راحتی با کلیک بر روی “extract” که در جلوی فایل نوشته شده، صورت میپذیرد که بعد از آن پنجرهای باز می شود که مسیر “extract” را دوباره سوال می کند که با زدن دکمه “extract” در همان مسیری که هستید می توان فایل را از حالت فشرده خارج کرد.
حال پوشه “wordpress” در لیست فایل ها نمایان شده است. برای اینکه آدرس /wordpress به آخر آدرس سایت برای دسترسی به وردپرس اضافه نشود، به داخل این پوشه رفته و از بالا سمت راست “select” را بزنید تا همه فایل ها انتخاب شود.
و سپس نوار ابزار پایین یعنی “add to Cipboard” را کلیک کنید و با بازگشت به پوشه “public_html” و سپس، کلیک بر روی دکمه :Move Clipboard files here” فایلهای وردپرس را به پوشه اصلی سایت منتقل کنید.
اکنون فایل های وردپرس در جای مناسب یعنی شاخه ی اصلی قرار گرفته و کافی است یک پایگاه داده ایجاد کنید و بعد میتوانید مراحل نصب را آغاز کنید.
ساختن پایگاه داده در دایرکت ادمین
اگر در صفحه اصلی دایرکت ادمین نیستید با کلیک بر روی دکمه “Home” وارد صفحه ی اصلی شوید.
با کلیک بر روی “MySQL Management” وارد پنل مدیریت پایگاه داده شده و برای ایجاد یک پایگاه داده بر روی گزینه ی “Create New Database” کلیک کنید. صفحهای باز میشود که در آن میتوانید با وارد کردن نام پایگاه داده ، یک پایگاه داده جدید ایجاد کنید. اما توجه کنید که شما نیاز به مشخص کردن یک کاربر برای دسترسی به “mysql” دارید که با استفاده “select existing user” یک کاربری که قبلا ایجاد کرده اید را انتخاب کنید و اگر اولین بار است که پایگاهی را ایجاد میکنید با وارد کردن یک “username” و “password” یک کاربر جدید همراه با پایگاه داده ایجاد کنید.
بعد از زدن دکمه “create” ، صفحه ای باز میشود که در آن مشخصات پایگاه داده ای که ایجاد کردید، نمایش داده میشود. به این اطلاعات در هنگام نصب نیاز داریم پس آن ها را فراموش نکنید!
نصب وردپرس
نصب وردپرس در دایرکت ادمین دقیقا مانند نصب آن در سی پنل می باشد، اگر شما در حال حاضر آدرس سایت را وارد نمایید، مراحل نصب آغاز می گردد.
اگر میخواهید که فایل wp-config-sample.php را بهwp-config.php تغییر ندهید می توانید مشخصات پایگاه داده را به آن اضافه کرده و سپس آدرس سایت خود را در مرورگر وارد کنید.
با باز کردن آدرس سایت، با پیغامی مواجه میشوید که پروندهی wp-config.php موجود نیست ! اصلا نگران نباشید! بر روی ساختن پروندهی پیکربندی کلیک کنید تا به راحتی ایجاد شود.
یک پیغام در این مرحله نشان داده میشود که در مورد اطلاعات مورد نیاز است که باید در این مرحله وارد کنید.
اطلاعات خواسته شده را با توجه مشخصات پایگاهداده که ایجاد کردید در فرم پر کنید و بعد از کلیک بر روی گزینه ی بفرست کلیک کنید تا مراحل اصلی نصب شروع شود.
حال اطلاعات سایت خود را در فرم وارد کنید فقط توجه کنید که شناسه (نام کاربری ) را admin نگذارید که به راحتی توسط هکرها حدس زده شود!
پس از تکمیل اطلاعات، بر روی دکمه “راه اندازی وردپرس” کلیک نمایید.
انجام شد! وردپرس شما نصب شده و هم اکنون میتوانید از سایت وردپرسیتان لذت ببرید.
موفق باشید
منبع: www.hamyarwp.com